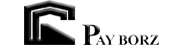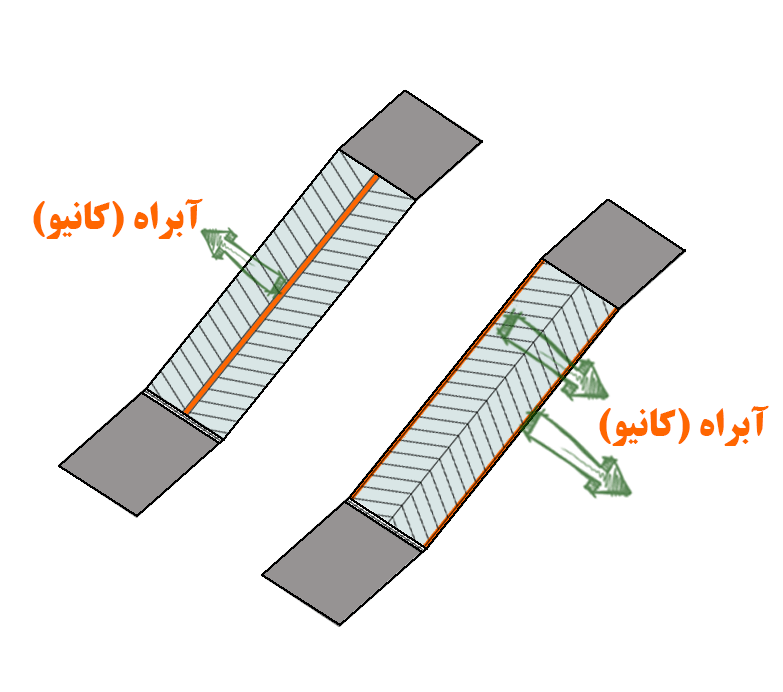به منظور شروع طراحی، نمای دید مدل را بر روی Top و حالت نمایش را بر روی 2D Wireframe قرار دهید.

در این مثال، دو محیط با ابعاد 1.5*1.5 متر را به عنوان ورودی و خروجی رمپ در نظر میگیریم. برای رسم این بخشها، از زبانه Home، بخش Draw، آیکون Rectangle را انتخاب کنید. این کار با تایپ دستور RECTANG در خط فرمان نیز قابل انجام است.
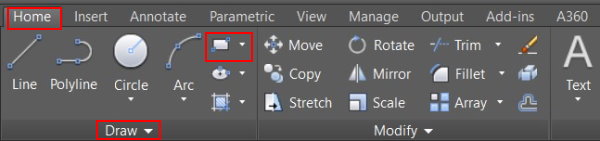
هنگام فعال شدن دستور RECTANG، امکان وارد کردن مختصات دقیق اولین گوشه مستطیل فراهم میشود. در تصویر زیر، مختصات (0,0,0) را به عنوان اولین گوشه و با کلیک بر روی گزینه Dimensions، عدد 1.5 را به عنوان طول و عدد 1.5 را به عنوان عرض مستطیل در خط فرمان وارد کردیم.
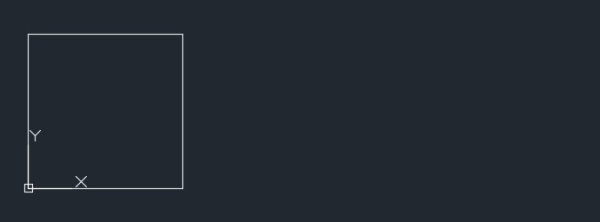
سپس، مستطیل دیگری با طول 8 متر (طول رمپ در پلان دید از بالا) و عرض 1.5 متر (عرض رمپ) را در کنار مستطیل قبلی رسم کنید.

در انتها، مستطیل دیگری را برای نمایش محیط خروجی رمپ با ابعاد محیط ورودی به صورت زیر رسم کنید.

پلان دید از بالای رمپ ساده به همراه محیط ورودی و خروجی آن تکمیل شد. اکنون باید، پلان جانبی این رمپ را طراحی کنید. در واقع گام بعدی، تعیین ارتفاع رمپ (اختلاف ارتفاع بین دو سطح) است. به این منظور، از بخش بالا-چپ صفحه مدلسازی، نمای مدل را از Top به Front تغییر دهید تا زاویه دید نرم افزار مانند تصویر زیر شود.

سپس، با فعال کردن دستور LINE، خطی را به صورت عمودی و مطابق با تصویر زیر در محل تقاطع رمپ با محیط خروجی رسم کنید. ارتفاع این خط باید برابر با 1 متر (ارتفاع رمپ) باشد.

مرحله بعدی، رسم خط شیبدار معرف رمپ در نمای جانبی است. به این منظور، پس از فعال کردن دستور LINE، خطی را از انتهای بالایی خط معرف ارتفاع تا لبه سمت چپ رمپ رسم کنید.

فقط یک مرحله تا تکمیل پلان جانبی رمپ باقی مانده است. برای نهاییسازی این پلان، پس از فعال کردن دستور MOVE، نقطه سمت چپ محیط خروجی رمپ را انتخاب کنید.سپس آن را مطابق تصویر زیر به بالاترین نقطه رمپ برده و کلیک کنید.

به این ترتیب، پلان جانبی رمپ و محیطهای ورودی و خروجی آن نیز تکمیل میشوند. در مرحله بعد، پلانهای رسم شده را برای ایجاد مدل سهبعدی استفاده میکنیم. به این منظور، نمای مدل را از Front به SW Isometric تغییر دهید تا زاویه دید نرم افزار مانند تصویر زیر شود.
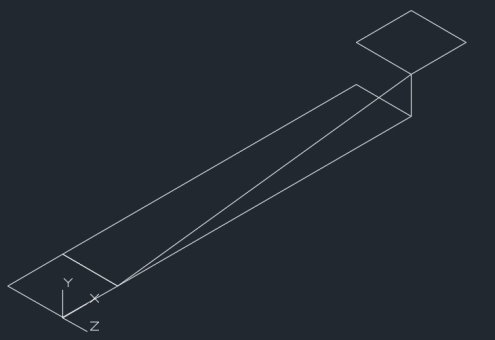
پس از زوم کردن بر روی محیط خروجی رمپ، مستطیلی را مانند تصویر زیر با استفاده از دستور LINE ایجاد کنید. دستور Line فقط با فشردن کلید Esc یا Enter غیر فعال میشود. به همین دلیل، با رسم هر خط، میتوانید رسم خط بعدی را از نقطه انتهایی خط قبلی شروع کنید. مشخصات این مستطیل، مطابق با عرض رمپ (1.5 متر) و ضخامت آن (0.2 متر) است.
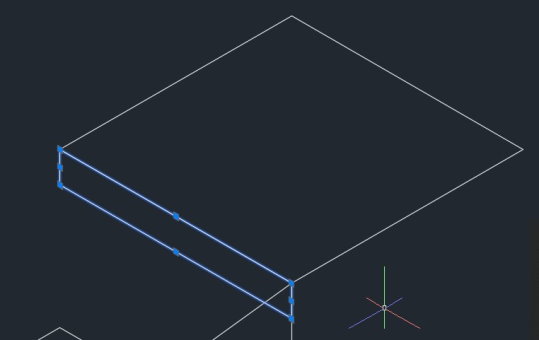
تمام خطوط این مستطیل را گرفته و دستور JOIN را فعال کنید. با این کار، خطوط مستطیل، پیوسته میشوند. مستطیل را انتخاب و دستور SWEEP را فعال کنید. با کلیک بر روی گزینه Alignment در خط فرمان، مقدار آن را برابر با No قرار دهید. سپس، بر روی محیط خروجی رمپ کلیک کنید. به این ترتیب، مدل سه بعدی محیط خروجی مانند تصویر زیر ایجاد میشود. البته برای سه بعدی کردن این محیط خروجی رمپ میتوان از دستور EXTRUDE نیز استفاده کرد. استفاده از این دستور را در مثال بعدی توضیح خواهیم داد.
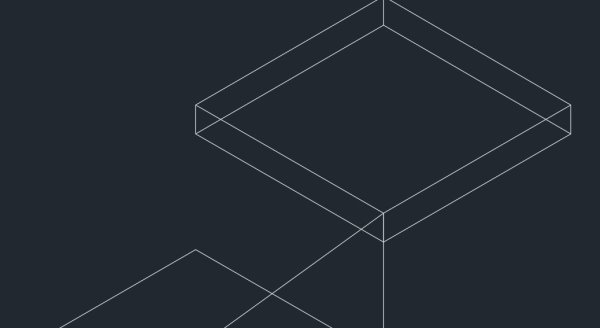
نکته: در صورت منطبق نبودن نقاط انتهایی خطوط بر روی یکدیگر، دستور JOIN به خوبی عمل نخواهد کرد. به منظور اطمینان از عملکرد صحیح این دستور، یک بار بر روی مستطیل کلیک کنید. روشن شدن تمام خطوط به صورت یکجا، نشان دهنده عملکرد صحیح JOIN است.
در تصویر بالا، محیط خروجی رمپ به صورت سه بعدی مدل شده است. در مرحله بعد، باید رمپ را نیز سه بعدی کنیم. به این منظور، مستطیل مرحله قبل را مجددا رسم، آن را انتخاب، دستور SWEEP را فعال و گزینه Alignment را بر روی NO تنظیم کنید. با انتخاب خط معرف شیب رمپ، مدل زیر ایجاد میشود.
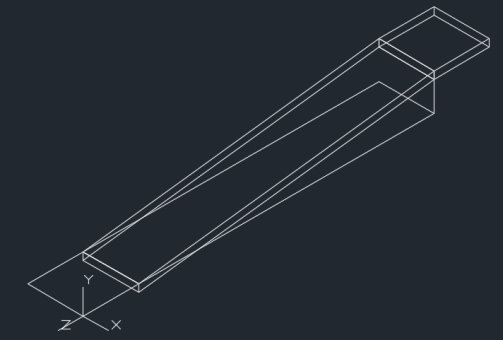
بر روی محیط ورودی رمپ زوم کرده و مراحل قبلی را این بار بر روی این بخش تکرار کنید.

به منظور نمایش بهتر این رمپ، نحوه نمایش را از 2D Wireframe به Realastic یا Shaded تغییر دهید. نتیجه به صورت زیر خواهد بود.
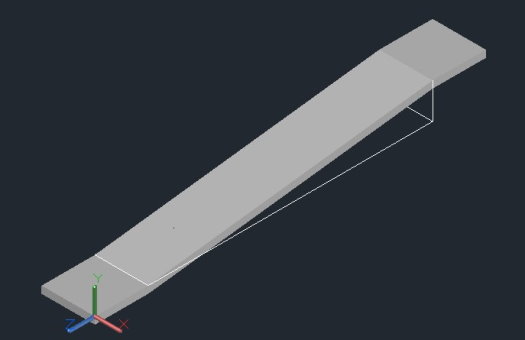
این مثال، سادهترین حالت طراحی رمپ در اتوکد است. رمپ بالا میتواند نمونه اولیه برای ساخت محل عبور ویلچر یا حتی ورودی پارکینگ ساختمانهای مسکونی (البته با عرض بیشتر) باشد.