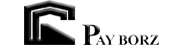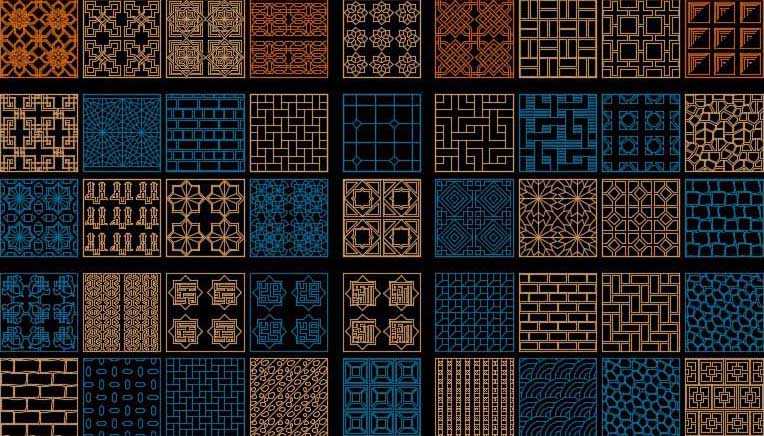پنل «Options»، امکان تنظیم برخی از مشخصات هاشور را با استفاده از گزینهها و ابزارهای زیر فراهم میکند:
-
Associative:
فعال بودن این گزینه، به معنای بهروزرسانی خودکار هاشورها در صورت تغییر شکل است.
-
Annotative:
با فعال کردن این گزینه، مقیاس هاشور با Viewport (صفحه نمای مدل) مطابقت میکند.
-
Match Properties:
یکی از پرکابردترین ابزارهای هاشور زدن در اتوکد است که به منظور کپی کردن سریع الگوی یک هاشور موجود مورد استفاده قرار میگیرد.

گزینه Associative و ابزار Match Properties، کاربرد بسیار زیادی در هنگام هاشور زدن ترسیماتی با المانهای زیاد و متغیر دارد. به عنوان مثال، اگر نیاز به تغییر یک یا چند المان هاشور خورده باشد، در صورت غیر فعال بودن گزینه Associative، نتیجه مشابه زیر خواهد بود.
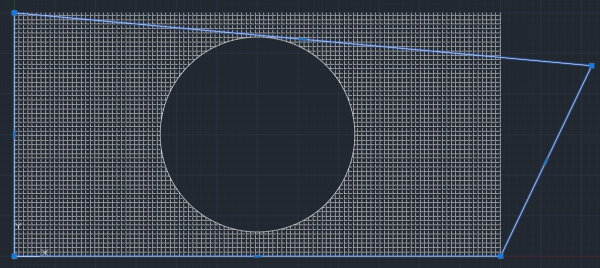
نکته: اگر گزینه Associative هنگام هاشور زدن در اتوکد غیر فعال باشد، با نهایی کردن هاشور، دیگر امکان فعالسازی آن وجود نخواهد داشت.
با فعالسازی Associative هنگام ایجاد هاشور، نتیجه تغییر محدوده هاشور به صورت زیر میشود.
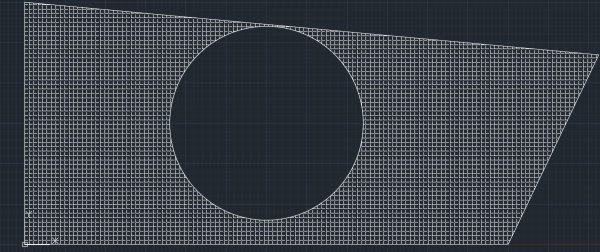
Match Properties در اتوکد
Match Properties، ابزاری پرکاربرد در اتوکد است که سرعت هاشور زدن را به میزان قابل توجهی افزایش میدهد. فرض کنید دو محیط با هاشورهای متفاوت، مانند تصویر زیر در ترسیمات شما موجود باشند. اگر بخواهید الگوی هاشور سمت چپ را به هاشور سمت راست تغییر دهید، میتوانید از Match Properties کمک بگیرید.

برای این کار، ابتدا بر روی هاشور سمت چپ کلیک کنید تا زبانه Hatch Editor آن فعال شود. سپس، ابزار Match Properties را انتخاب کنید و نشانگر ماوس را به روی هاشور سمت راست ببرید.
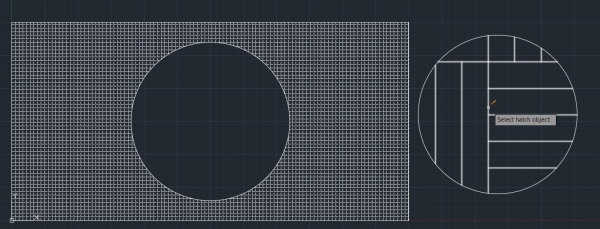
با کلیک بر روی هاشور سمت راست، هاشور سمت چپ به شکل زیر تغییر میکند.

ذخیره سازی هاشور در اتوکد
آخرین گزینه در زبانه Hatch Creation، گزینه «Close Hatch Creation» برای نهاییسازی تنظیمات اعمال شده یا «Close Hatch Editor» برای نهاییسازی تغییرات اعمال شده بر تنظیمات است. این گزینه، امکان ذخیرهسازی تنظیمات و خروج از دستور HATCH را فراهم میکند. حتما پس از اعمال تنظیمات مورد نظر، بر روی گزینه Close Hatch Creation کلیک کنید.
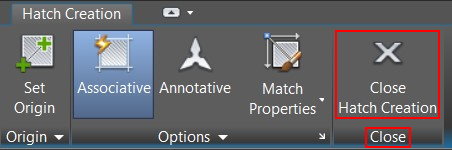
نکته: نهاییسازی و بستن دستور HATCH با فشردن کلید Enter، فقط برای برخی از ابزارهای هاشور قابل انجام است.
هاشور زدن محدوه باز
روند هاشور زدن در اتوکد برای محدودههای باز تفاوت چندانی با ایجاد هاشور در محیط بسته ندارد. در این حالت، فقط باید از گزینه Select برای رسم هاشور استفاده کرد. هر چه شکل محدوده منظمتر باشد، خروجی هاشور نیز بهتر خواهد بود. به عنوان مثال، با استفاده از دستور PLINE، دو شکل زیر را رسم میکنیم.
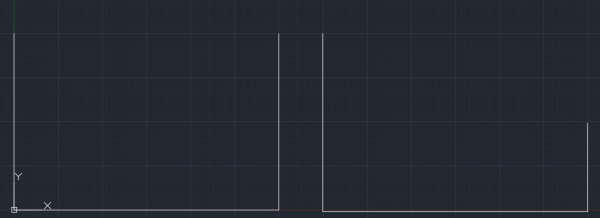
سپس، پس از فعال کردن دستور HATCH و انتخاب گزینه SELECT از نوار ابزار، بر روی محیط شکل سمت چپ کلیک کرده و گزینه Close را انتخاب میکنیم. این مراحل را برای شکل سمت راست نیز انجام میدهیم.
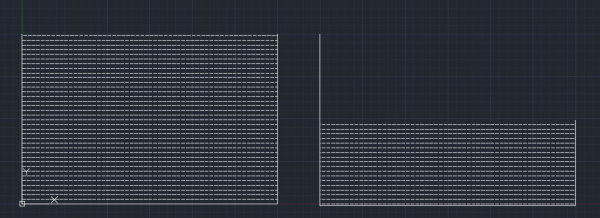
همان طور که مشاهده میکنید، هاشور تصویر سمت راست، بخش منظمی از محدوده داخلی شکل را در بر میگیرد.
جدا کردن هاشور در اتوکد
در بسیاری از موارد، کاربران به منظور صرفهجویی در زمان، هاشور زدن محدودههای مختلف را با یکبار اجرای دستور HATCH انجام میدهند. این کار، سرعت عمل را افزایش میدهد. البته مشکل این روش، اتصال هاشورهای ایجاد شده و اختصاص تنظیمات مشترک به آنها است. به عبارت دیگر، اگر بر روی هاشور موجود در یک محدوده کلیک شود، تمام هاشورها انتخاب خواهند شد.
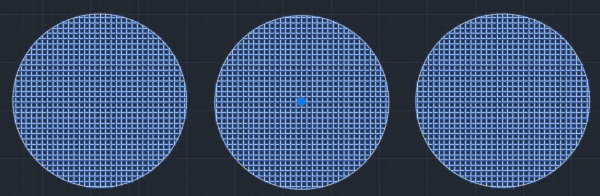
به منظور حل این مشکل، پس از انتخاب هاشورهای متصل، بر روی فلش رو به پایین پنل Options کلیک کنید. با انتخاب گزینه «Separate Hatches»، هاشورهای موجود در هر محدوده از یکدیگر جدا میشوند.
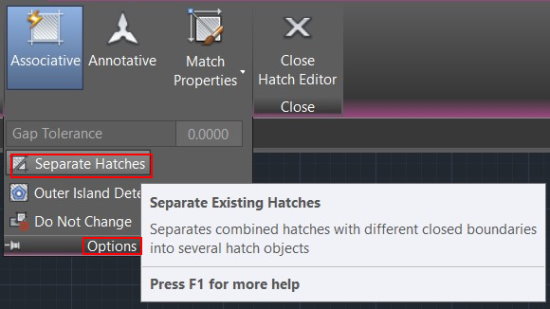
این کار، امکان انتخاب مجزا و اعمال تغییرات مورد نظر بر روی هر هاشور را فراهم میکند.