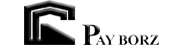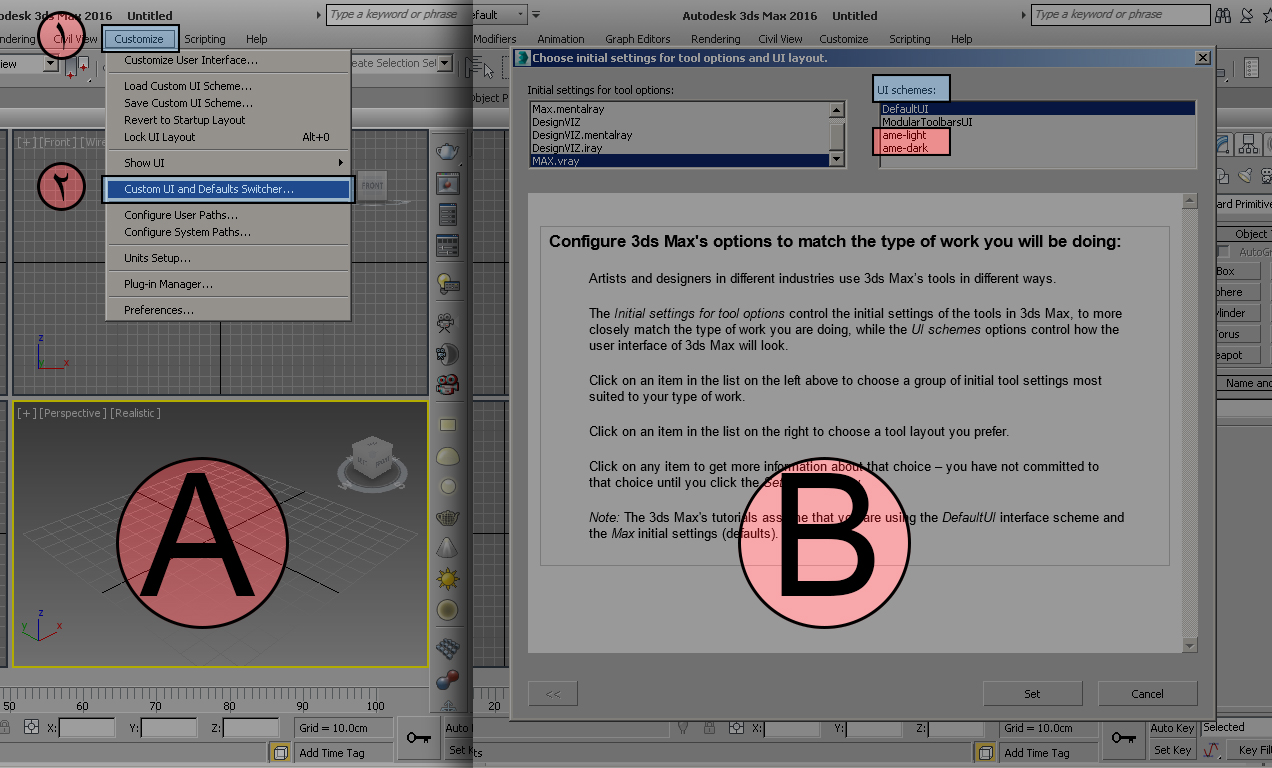تغییر رنگ محیط تری دی مکس
جهت تغییر رنگ محیط کاری در تری دی مکس به حالت تیره و روشن مراحل زیر را دنبال کنید. از نوار منو بر روی (Customize) کلیک کنید، سپس گزینۀ (Custom Defaults Switcher) را انتخاب کنید.

از قسمت (UI Schemes) میتوانید (light) یا (dark) را انتخاب کنید سپس بر روی (Set) کلیک کنید. یک بار تری دی مکس را بسته و دوباره باز نمایید تا تغییرات اعمال شود.
توجه: از ستون سمت چپ حالت خود را بر روی (MAX.Legacy) تنظیم نمایید. بهصورت پیشفرض تری دی مکس موتور رندر نرمافزار را به موتور رندر آرنولد تغییر داده و جهت مشاهدۀ محیط تری دی مکس مشابه با ورژنهای قدیمی از این روش استفاده کنید.
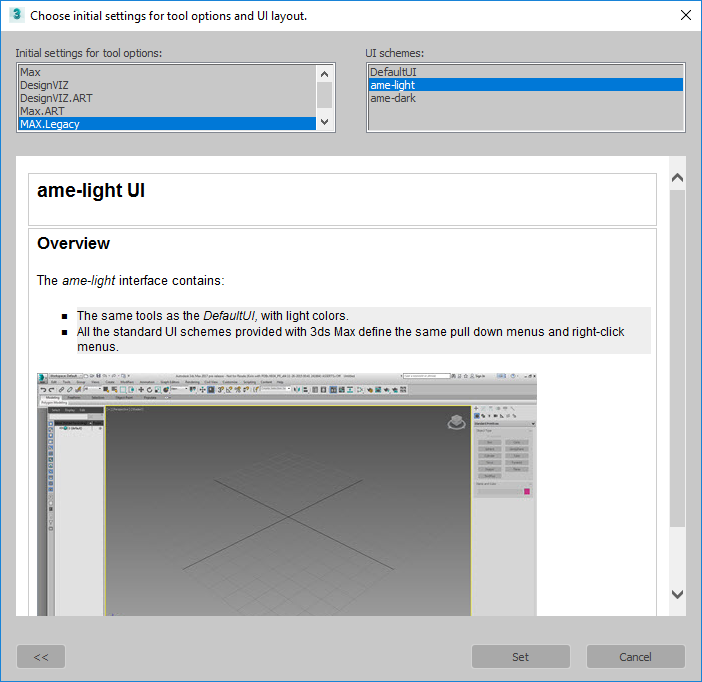
Workspace در تری دی مکس
از قسمت (Workspaces) امکان تغییر، سفارشیسازی و مدیریت فضای کاری امکانپذیر میشود.
Interface
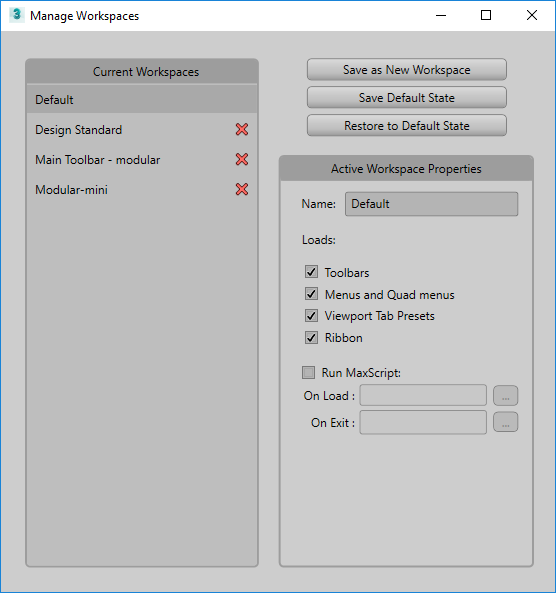
Manage Workspaces: با زدن بر روی این گزینۀ پنجرۀ (Manage Workspaces dialog) باز میگردد.
Reset To Default State: با زدن بر روی این گزینۀ چیدمان فضای کاری به حالت اولیه باز میگردد.
Manage Workspaces dialog: به کمک این پنجرۀ امکان افزودن، ویرایش و حذف فضاهای کاری میسر میشود.
Current Workspaces: این قسمت فضاهای کاری جاری را نمایش میدهد.
Save as New Workspace: با زدن بر روی این گزینۀ فضای کاری جاری ذخیرۀ میگردد.
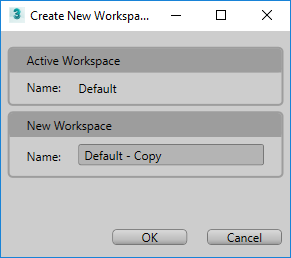
Save Default State: با زدن بر روی این گزینۀ چیدمان جاری را بهعنوان چیدمان فضای پیشفرض در نظر میگیرد.
Restore to Default State: وظیفۀ این گزینۀ بازگردانی چیدمان نرمافزار به حالت اولیه است.
Active workspace properties
Name: تعریف نام برای فضای کاری
Toolbars: ذخیرۀ یا عدم ذخیرۀ نوارهای ابزار
Menus and Quad menus: ذخیرۀ یا عدم ذخیرۀ منوها
Viewport Tab Presets: ذخیرۀ یا عدم ذخیرۀ چیدمان ویوپورتها
Ribbon: ذخیرۀ یا عدم ذخیرۀ (Ribbon)
Hotkeys: ذخیرۀ یا عدم ذخیرۀ کلیدهای میانبر
Run MaxScript: به کمک این قسمت امکان ذخیرۀسازی و بارگذاری مجدد اسکریپت حین فراخوانی فضای کاری میسر شده است.