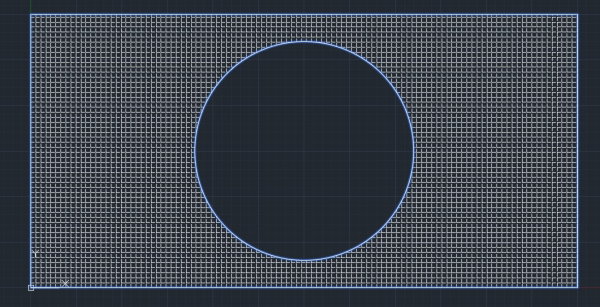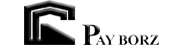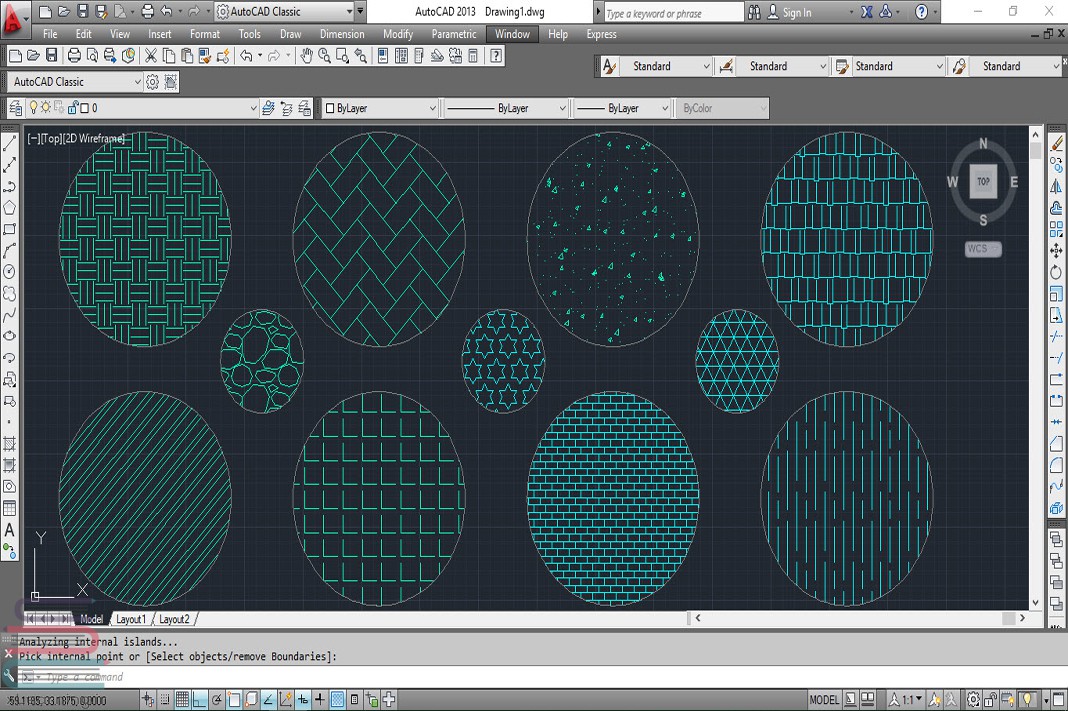برای شروع یادگیری هاشور زد در AutoCAD، به ترسیمات بسته دو بعدی نظیر دایره، مستطیل، مربع یا هر شکل بسته دیگر (منظم یا نامنظم) نیاز داریم. البته امکان هاشور زدن در شکلهای باز نیز وجود دارد که در بخشهای بعدی به آموزش آن خواهیم پرداخت.
رسم محدوده بسته برای هاشور زدن در اتوکد
با استفاده از دستور CIRCLE و دستور RECTANG، دو شکل بسته (یک دایره و یک مستطیل) را مطابق تصویر زیر رسم میکنیم. در صورتی که بر روی ترسیمات آماده خود کار میکنید، نیازی به ترسیم این اشکال نیست. شما میتوانید ادامه آموزش را بر اساس همان ترسیمات دنبال کنید.

نکته: توجه داشته باشید که در صورت بسته نبودن ترسیمات، دستور HATCH به صورت پیش فرض عمل نخواهد کرد.
برای هاشور زدن محدودههای موجود در تصویر بالا، از زبانه Home، بخش Draw، بر روی آیکون Hatch کلیک میکنیم. این کار با تایپ دستور HATCH در نوار خط فرمان و فشردن کلید Enter نیز قابل انجام است.

با کلیک بر روی فلش کنار آیکون Hatch، سه گزینه در اختیار کاربر قرار داده میشود. در بخشهای بعدی و هنگام توضیح ابزارهای هاشور، با عمکلرد این گزینهها آشنا خواهید شد. در اینجا، فقط بر روی آیکون یا گزینه Hatch کلیک کنید. با فعال شدن دستور HATCH، ابزارهای هاشور در زبانهای با عنوان «Hatch Creation» در انتهای نوار ابزار به نمایش در میآیند.

زبانه Hatch Creation، دارای پنلها و ابزارهای مختلفی است که در ادامه با انجام مثال به معرفی عملکرد هر یک از آنها میپردازیم.
تعیین محدود هاشور زدن در اتوکد
پنل «Boundaries»، گزینههای مورد نیاز برای انتخاب و نحوه اعمال هاشور را در اختیار کاربر قرار میدهد. گزینههای این پنل عبارت هستند از:
- Pick Points: با انتخاب این گزینه و کلیک بر روی داخل محدوده مورد نظر (دایره، مستطیل، مثلث و غیره)، ناحیه داخلی هاشور زده میشود.
- Select: انتخاب این گزینه، امکان هاشور زدن محدوده داخلی اشکال با کلیک بر روی محیط آنها را فراهم میکند.
- Remove: گزینهای برای پاک کردن هاشورهای ایجاد شده است.
- Recreate: این گزینه، محدودهای را اطراف هاشور ایجاد میکند.
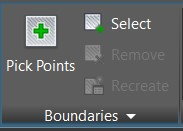
برای نمایش عملکرد گزینههای بالا، پس از فعال کردن دستور HATCH، بر روی Pick Points کلیک میکنیم. در این حالت، هاشور به محدوده بستهای اعمال میشود که نشانگر ماوس درون آن قرار دارد. تصویر زیر، عملکرد این گزینه را بهتر نمایش میدهد.
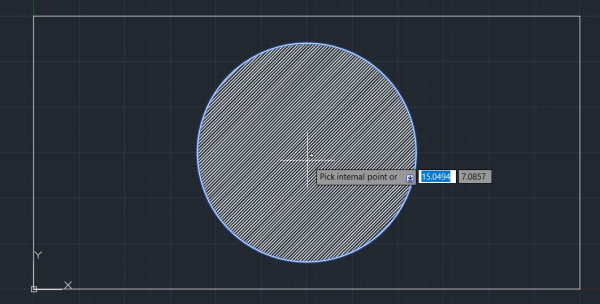
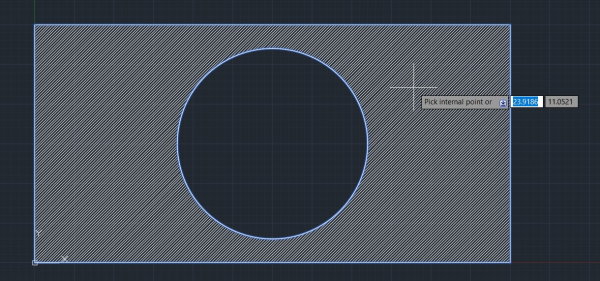
نکته: اگر ابتدا درون دایره و سپس درون مستطیل کلیک کنید، نتیجه مشابه تصویر سمت بالا میشود.
در صورت انتخاب گزینه Select، هاشور به محدودهای اعمال میشود که نشانگر ماوس بر روی محیط آن قرار دارد. البته، هاشور زدن با این گزینه با روش قبلی متفاوت است. به عنوان مثال، با انتخاب Select و کلیک بر روی محیط مستطیل، هاشور زیر ایجاد میشود.
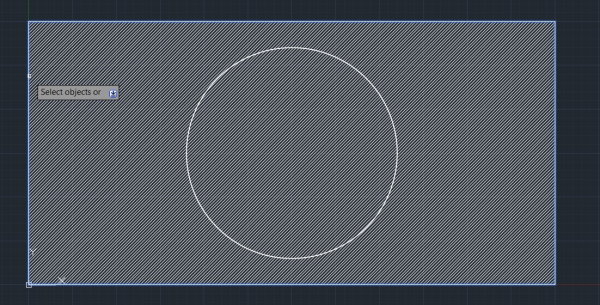
در صورت کلیک مجدد بر روی دایره، هاشور به شکل زیر تغییر میکنند.
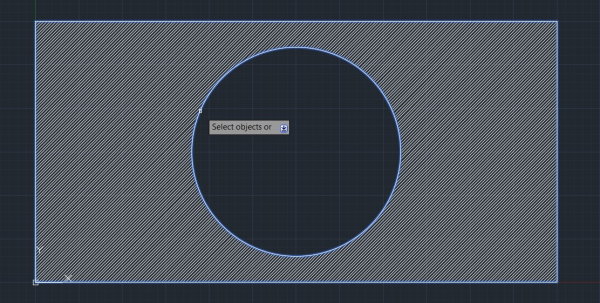
اگر به جای مستطیل، اول بر روی محیط دایره کلیک میکردیم، نتیجه مانند تصویر زیر میشد.

در صورت کلیک مجدد بر روی محیط مستطیل نیز هاشور به شکل زیر در میآمد.
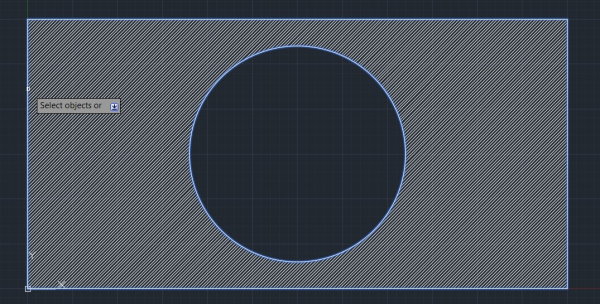
در هر یک از مراحل بالا، فشردن کلید Enter، ساخت هاشور را نهایی میکند. از اینرو، در صورتی که قصد اعمال تنظیمات بیشتر را ندارید، پس از ایجاد هاشور مورد نظر، کلید Enter را فشار دهید. در صورت نیاز به اعمال تغییرات به هاشور ایجاد شده، کافی است بر روی آن کلیک کنید تا زبانه «Hatch Editor» در انتهای نوار ابزار ظاهر شود.

تعیین الگوی هاشور زدن در اتوکد
الگوهای پیش فرض برای هاشور زدن در اتوکد، در پنل «Pattern» قرار دارند. با بردن نشانگر ماوس بر روی الگوها و اسکرول کردن، گزینههای موجود در این پنل را مشاهده خواهید کرد. در حالت پیشفرض، الگوی «ANSI31» برای هاشور اعمال میشود.

با کلیک بر روی الگوی «ANGLE»، هاشور به شکل زیر در میآید. شما میتوانید با جستجو در این الگوها، شکل مورد نظر خود را انتخاب کنید. البته تنظیمات معرفی شده بخشهای بعدی، امکان سفارشیسازی این الگوها و تبدیل آنها به الگوی دلخواه را فراهم میکنند.