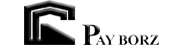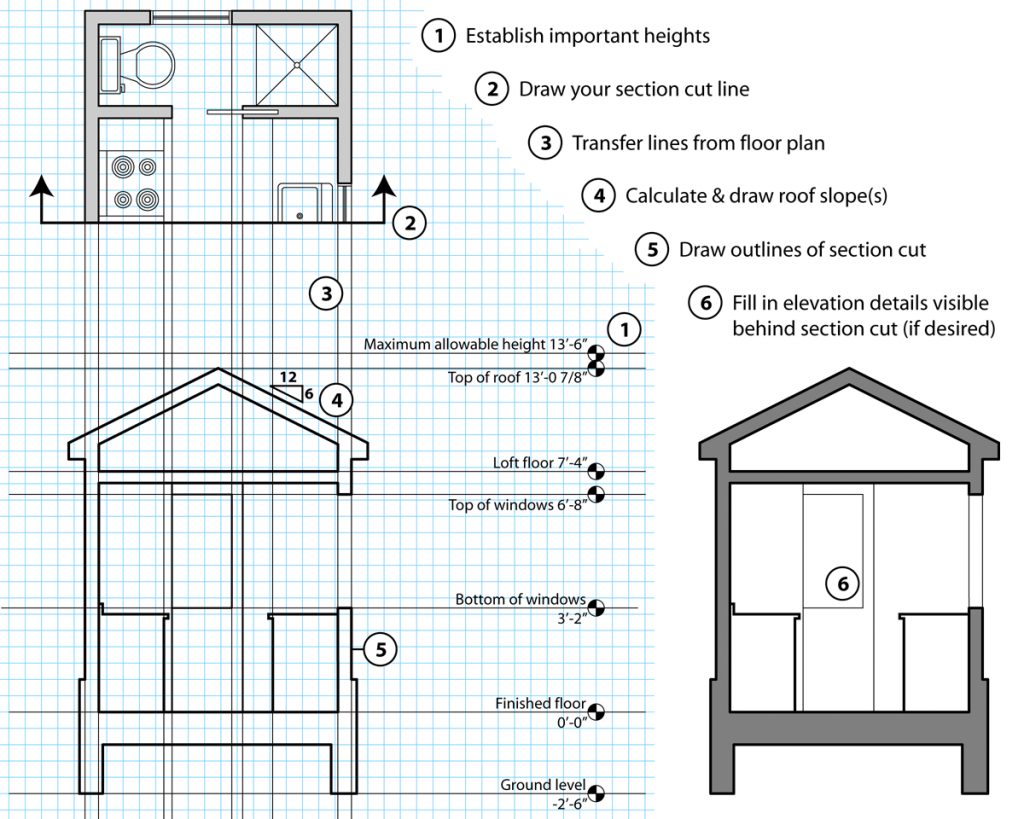به منظور آشنایی بهتر با دستور SECTIONPLANE، عملکرد گزینههای مختلف این دستور را در قالب مثال مورد بررسی قرار میدهیم.
تمام مثالهای این بخش، بر روی جسم سه بعدی نمایش داده شده در تصویر زیر انجام میشوند.
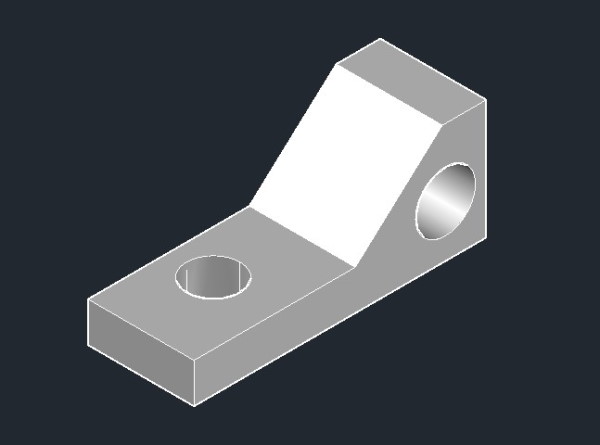
در پایین صفحه، یک نوار ابزار با عنوان Model وجود دارد. آیکون نمایش داده شده در این نوار، به منظور گیر کردن یا اصطلاحا اسنپ (Snap) نشانگر ماوس بر روی نقاط مختلف مورد استفاده قرار میگیرد. این آیکون به صورت پیش فرض در حالت فعال (آبی رنگ) قرار دارد.

برای رسم بهتر و راحتتر مقطع، با کلیک بر روی این آیکون، حالت اسنپ را غیرفعال کنید.

مثال اول: برش زدن در اتوکد در حالت پیش فرض
در مثال اول، برش زدن را با حالت پیش فرض و بر مبنای سطوح شی سه بعدی انجام میدهیم. به این منظور، بر روی آیکون Section Plane کلیک کرده یا پس از تایپ SECTIONPALNE در نوار خط فرمان، کلید Enter را فشار دهید. در این حالت، با بردن نشانگر ماوس بر روی هر یک از سطوح، رنگ آن سطح تغییر میکند.

نکته: در تنظیمات پیش فرض، Type بر روی گزینه Plane قرار دارد.
با کلیک بر روی سطح مورد نظر، یک صفحه برش از روی سطح انتخاب شده عبور میکند. در مثال بالا، سطح شیب دار جسم را به عنوان مبنای برش انتخاب میکنیم.
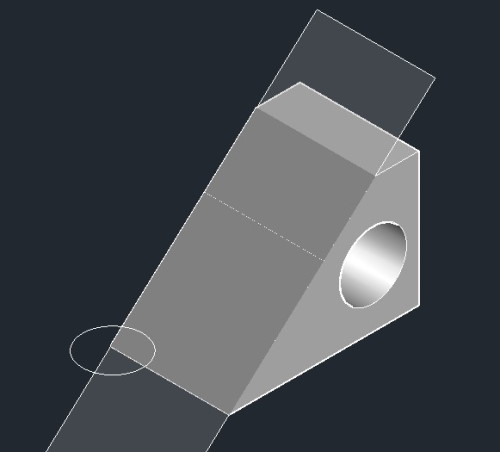
نکته: بخش پنهان شده جسم سه بعدی، با خاموش کردن گزینه Live Section در زبانه Section Plane قابل مشاهده خواهد بود.
اگر به جای سطح شیب دار، سطح افقی کنار آن را انتخاب میکردیم، نتیجه زیر حاصل میشد.

با کلیک بر روی صفحه برش، محورهای مقطع (محورهای آبی، قرمز و سبز) ظاهر میشوند.
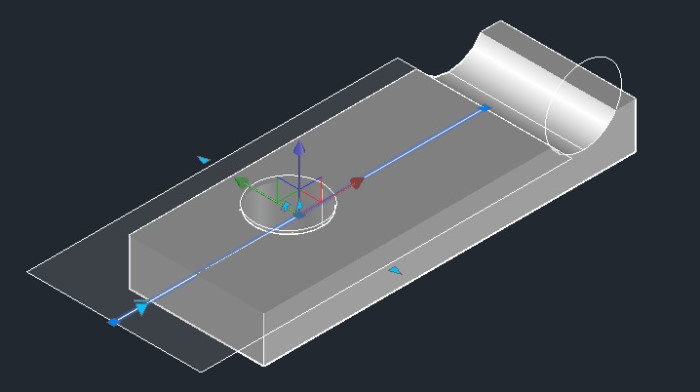
در صورت انتخاب هر محور، امکان جابجایی مقطع در راستای آن محور وجود خواهد داشت.

نکته: جابجایی در محور عمود بر سطح مقطع از زبانه Section Plane در انتهای نوار ابزار نیز امکان پذیر است.
مثال دوم: برش زدن در اتوکد با استفاده از Draw Section
در این مثال، پس از کلیک بر روی آیکون Section Plane یا تایپ SECTIONPALNE و فشردن کلید Enter، گزینه Draw Section را انتخاب میکنیم.
![]()
پس از انتخاب این گزینه، باید بر روی نقطه مورد نظر برای شروع رسم صفحه برش کلیک کرده یا مختصات نقطه را در نوار خط فرمان وارد کنیم.

با انتخاب نقطه نمایش داده شده در تصویر زیر و حرکت دادن ماوس در امتداد خط تقاطع دو سطح بالایی جسم، صفحه برش زیر ایجاد میشود.
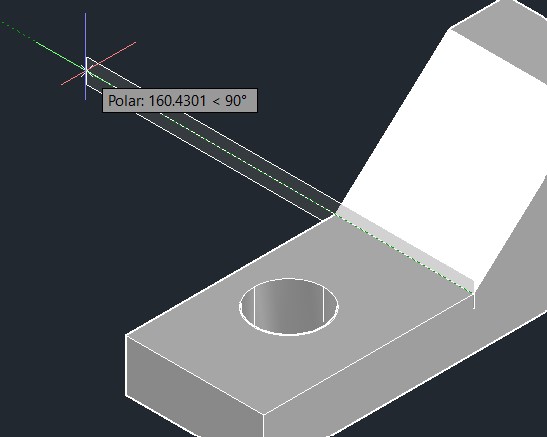
در صورت کلیک بر روی نقطه دوم و فشردن کلید Enter، صفحه برش مطابق تصویر زیر ساخته خواهد شد.
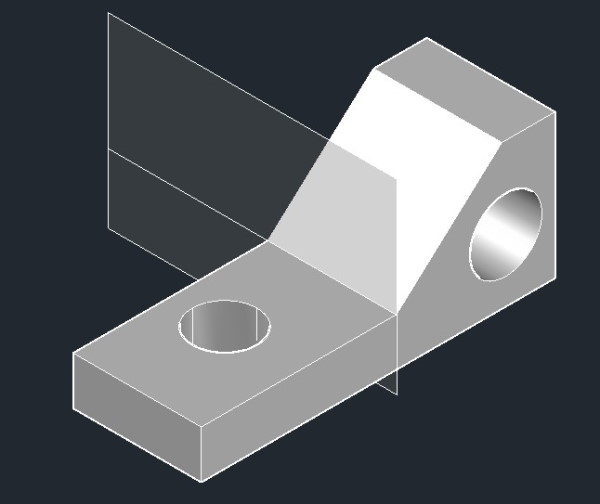
در انتها، با کلیک بر روی یک نقطه در هر سمت صفحه برش، طرف مقابل آن نقطه حذف شده و مقطع مورد نظر به دست میآید.
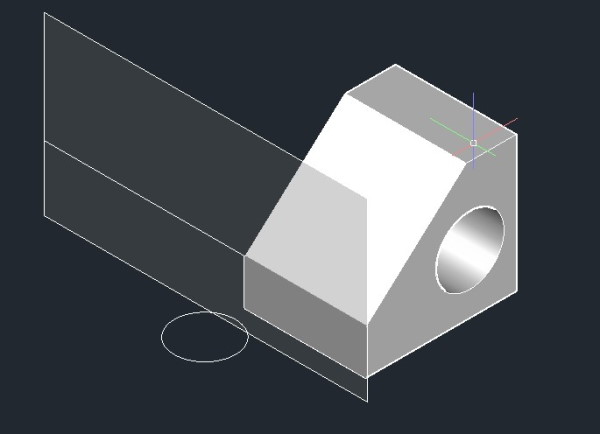
مثال سوم: ایجاد برش های غیر هم راستا با استفاده از Draw Section
با انتخاب گزینه Draw Section، امکان ایجاد برش با استفاده از صفحههای غیر هم راستا نیز فراهم میشود.
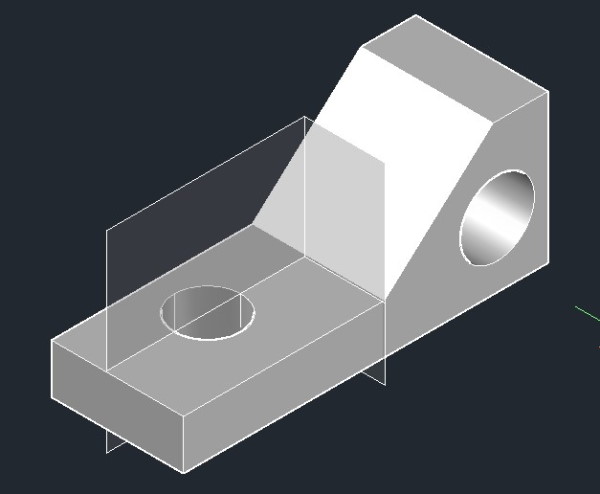
با انتخاب نقطه سوم و فشردن کلید Enter، باید بخش باقی مانده جسم سه بعدی را نیز انتخاب کنیم. با این کار، مقطع زیر ایجاد میشود.

نکته: انتخاب تعداد نقاط و جهت گیری صفحات برش به مقطع مورد نیاز بستگی دارد. در این حالت، هیچ محدودیتی در موارد ذکر شده وجود نخواهد داشت.