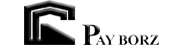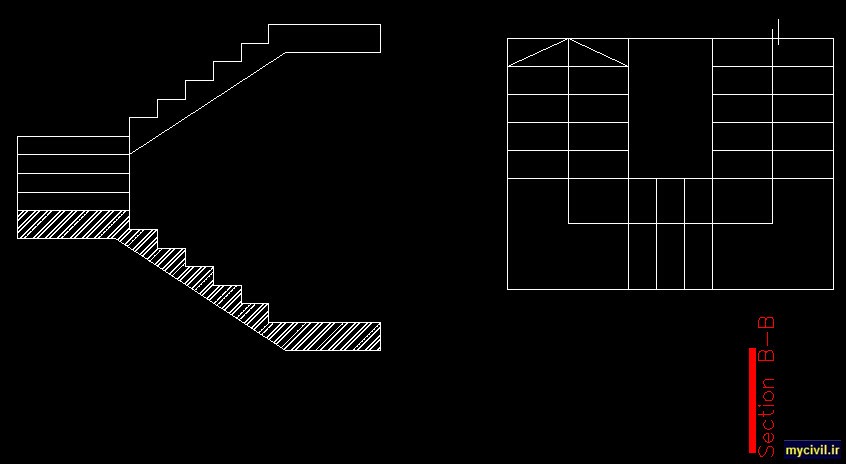قصد داریم برش جسم سه بعدی را توسط گزینه Orthographic انجام دهیم. به این منظور، پس از کلیک بر روی آیکون Section Plane، گزینه Orthographic را انتخاب میکنیم.
![]()
سپس، از بین گزینههای موجود، بر روی گزینه Top کلیک میکنیم.

گزینه Top، صفحه برشی هم راستا با صفحه XY ایجاد کرده و بخش بالایی جسم سه بعدی را حذف میکند.

عمکرد گزینههای دیگر نیز مشابه مثال بالا است. به عنوان مثال، اگر به جای Top، گزینه Front را انتخاب میکردیم، نتیجه زیر حاصل میشد.

مثال پنجم: برش زدن در اتوکد در حالت Slice
در این مثال با تغییر تنظیمات پیش فرض، برش زدن در اتوکد را در حالت Slice انجام میدهیم. به این منظور، پس از کلیک بر روی آیکون Section Plane، گزینه Type و سپس Slice را انتخاب میکنیم.

پس از انتخاب Slice، منوی دستور به مرحله اول بازمیگردد. با این تفاوت که در این حالت دیگر گزینه Draw Section وجود نخواهد داشت. به این ترتیب، تنها گزینه قابل انتخاب برای ایجاد برش در در حالت Slice، گزینه Orthographic است.

بر روی گزینه Orthographic کلیک کرده و Front را انتخاب میکنیم. مقطع Slice مشابه تصویر زیر ایجاد میشود.

ضخامت این مقطع از بخش Adjust در زبانه Section Plane قابل تنظیم است.
مثال ششم: برش زدن در اتوکد در حالت Boundary
حالت Boundary، به منظور تعریف مرز برای ایجاد مقطع برش مورد استفاده قرار میگیرد. برای برش زدن در اتوکد از طریق Boundary، پس از کلیک بر روی آیکون Section Plane و گزینه Type، حالت Boundary را انتخاب میکنیم.

در مرحله بعد، یکی از گزینههای Draw Section یا Orthographic را به عنوان روش رسم مقطع انتخاب میکنیم. در اینجا، مراحل ایجاد صفحه برش را مانند مثال دوم انجام میدهیم. به این ترتیب، مقطع زیر به دست میآید.
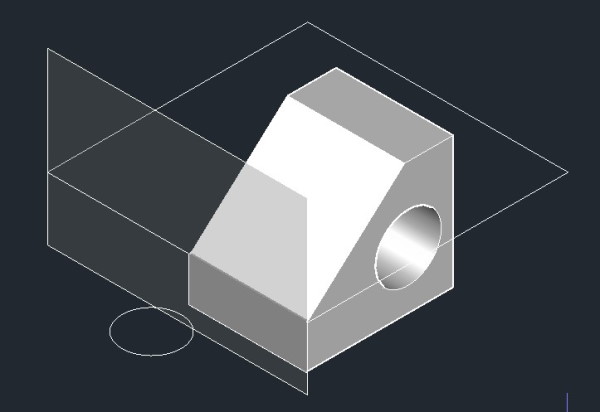
با دقت بر روی تصویر بالا میتوان مشاهده کرد که علاوه بر صفحه برش، یک مرز چهار ضلعی در اطراف بخش نمایان جسم ظاهر شده است. با کلیک بر روی این مرز، فلشهای آبی رنگ بر روی اضلاع ظاهر میشوند.
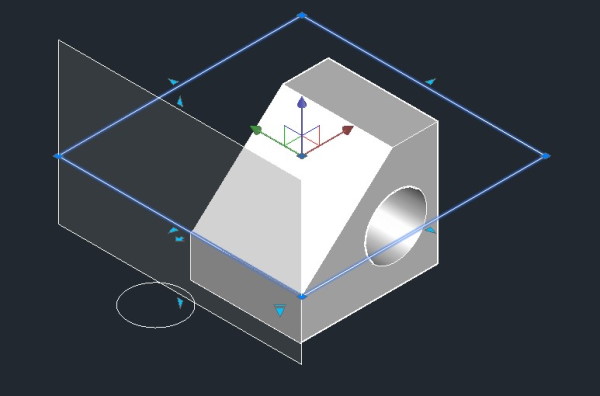
در صورت کلیک بر روی این فلشها و جابجایی آنها، مرز برش تغییر میکند.
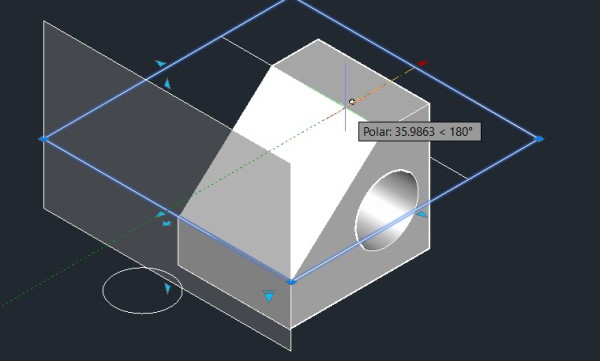
اگر یکی از ضلعهای مرز برش را مطابق تصویر بالا جابجا کرده و در محل مورد نظر کلیک کنیم، نتیجه زیر حاصل میشود.
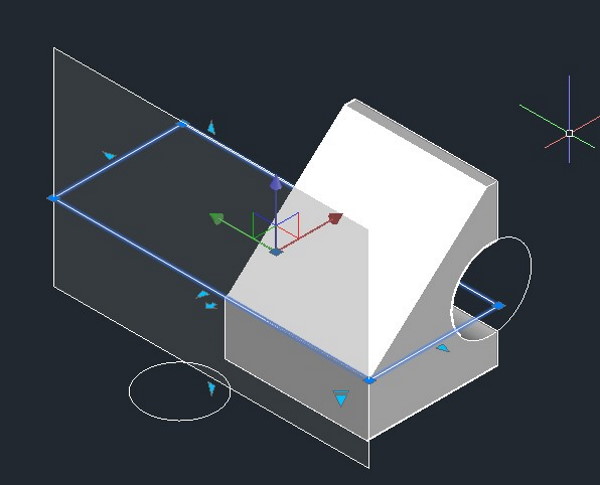
مثال هفتم: برش زدن در اتوکد در حالت Volume
در حالت Volume، یک حجم برش در اطراف بخش نمایان جسم ایجاد میشود.
برای برش زدن در این حالت، پس از کلیک بر روی آیکون Section Plane و گزینه Type، حالت Volume را انتخاب میکنیم.

در این مثال نیز مشابه مثال دوم و ششم، پس از انتخاب گزینه Draw Section و تعیین نقاط مورد نیاز برای رسم صفحه برش، کلید Enter را فشار میدهیم. به این ترتیب، مقطع زیر به همراه حجم برش ایجاد میشود.
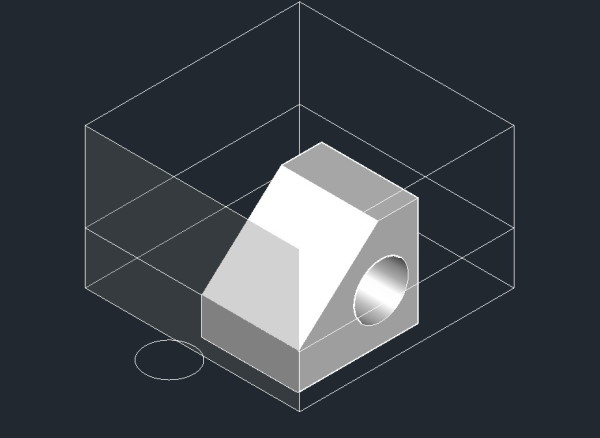
با کلیک بر روی این حجم و جابجایی سطوح آن به کمک فلشهای آبی میتوانیم مقطع دلخواه خود را ایجاد کنیم.

تصویر زیر، با پایین کشیدن سطح بالایی حجم برش به دست آمده است.

مثال هشتم: برش زدن در اتوکد به همراه رسم مقطع دو بعدی
همان طور که در بخش معرفی تنظیمات دستور SACTIONPLANE اشاره کردیم؛ با انتخاب گزینه Generate Section Block در بخش Generate میتوان یک بلوک دو بعدی یا سه بعدی از سطح برش را ایجاد کرد. برای آشنایی با نحوه برش زدن در اتوکد به همراه رسم مقطع دو بعدی، برش ایجاد شده در مثال چهارم را در نظر بگیرید.

در این مثال، قصد داریم یک مقطع دوبعدی از سطح برش خورده جسم تهیه کنیم. به این منظور، پس از کلیک بر روی مقطع ایجاد شده، از بخش Generate در زبانه Section Plane، گزینه Generate Section Block را انتخاب میکنیم. از کادر زیر، گزینه 2D Section را انتخاب و بر روی دکمه Create کلیک میکنیم.
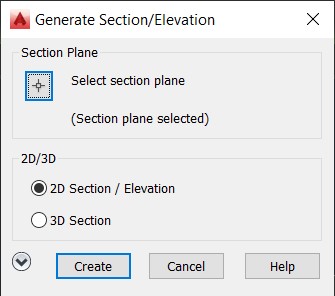
پس از کلیک بر روی Create، یک مقطع دو بعدی از بخش برش خورده جسم ایجاد میشود. این مقطع را به محل دلخواه منتقل کرده و کلیک میکنیم. سپس، سه بار کلید Enter را فشار میدهیم.