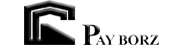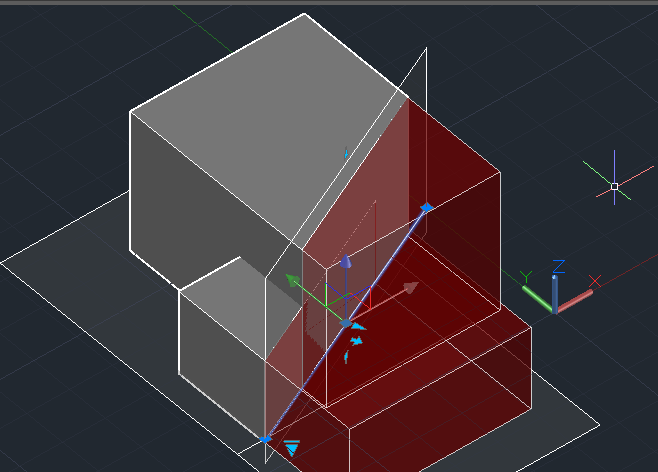یکی دیگر از روشهای برش زدن در اتوکد، استفاده از دستور Slice است. دستور SLICE، با ایجاد برش اجسام سه بعدی و سطوح، آنها را به دو قسمت تقسیم میکند. برای برش زدن در اتوکد با استفاده از این دستور دو روش وجود دارد. در روش اول، پس از انتخاب شی مورد نظر و رسم خط برش، یک صفحه برش فرضی به وجود میآید.
در روش دوم، امکان استفاده از اشیایی نظیر دایره، بیضی، قوسهای مدور یا بیضوی، منحنیهای دو بعدی، پلی لاینهای سه بعدی و سطوح برای برش اجسام فراهم شده است. آیکون گزینه Slice در بخش Solid Editing به شکل زیر است.
![]()
در این بخش، عملکرد دستور SLICE را با تشریح یک مثال مورد بررسی قرار میدهیم. این دستور در بخش Solid Editing زبانه Home قرار دارد.

با کلیک بر روی آیکون Slice یا تایپ عبارت SLICE در نوار خط فرمان و فشردن کلید Enter میتوانید برش ترسیمات سه بعدی مورد نظر خود را شروع کنید. در گام اول، بر روی آیکون Slice کلیک میکنیم.
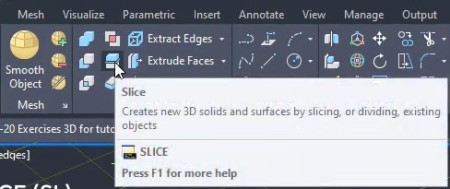
با این کار، نشانگر ماوس به یک مربع کوچک تبدیل شده و در کنار آن، عبارت «Select objects to slice» ظاهر میشود. به این ترتیب، باید شی مورد نظر خود را برای برش دادن انتخاب کنیم.
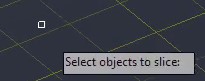
برش دادن یک شی موجود در مجموعهای از اشیا
به منظور آشنایی بهتر با عملکرد Slice قصد داریم جسم نمایش داده شده در تصویر زیر را برش دهیم. به این ترتیب، ابتدا شی بالایی را انتخاب میکنیم و سپس، کلید Enter را فشار میدهیم.
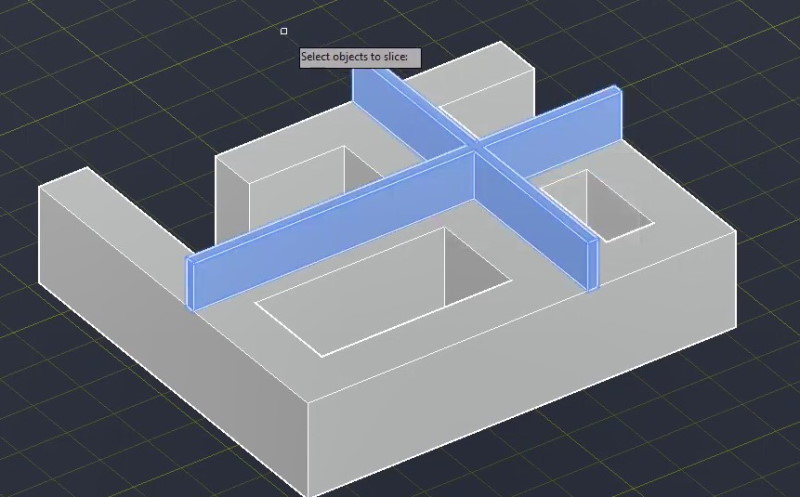
برای استفاده از دستور Slice، به یک صفحه برش نیاز داریم. در حالت کلی، پس از انتخاب شی مورد نظر، از شما خواسته میشود تا دو نقطه را به عنوان محور برش انتخاب کنید. در این گام، به ترتیب بر روی نقاط مشخص شده در تصویر زیر کلیک میکنیم.
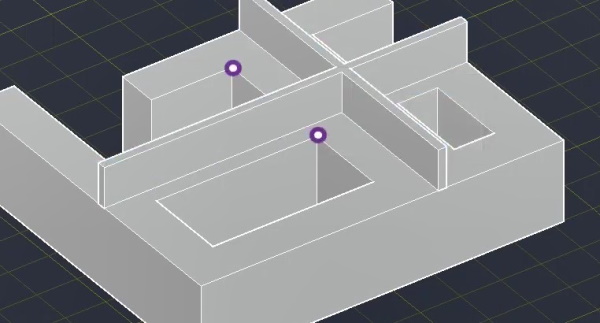
نکته: توجه داشته باشید که بین کلیک بر روی این نقاط نباید بر روی آیکونهای دیگر کلیک کرد. به علاوه، از فشردن کلید Enter پس از هر کلیک نیز خودداری کنید. این موارد باعث غیرفعال شدن دستور میشود. در این صورت باید اجرای دستور را از گام اول تکرار کنید.
پس از کلیک بر روی نقطه دوم، یک صفحه برش فرضی عمود بر خط گذرنده از دو نقطه انتخاب شده ایجاد میشود. با کلیک بر روی هر سمت از این صفحه فرضی، بخش مقابل آن حذف خواهد شد.
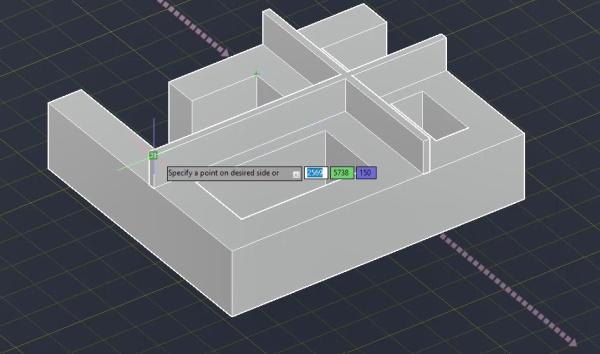
در گام بعدی، بر روی یک نقطه در سمت راست صفحه برش کلیک میکنیم.
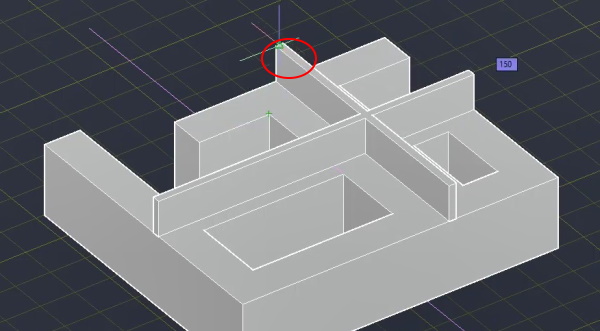
با کلیک بر روی این نقطه، بخش سمت چپ صفحه برش حذف میشود.
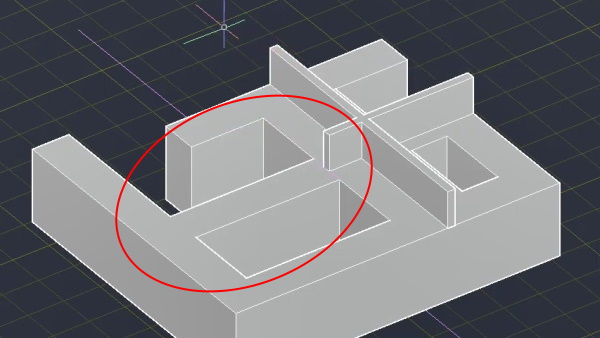
برش دادن تمام اشیا موجود در یک مجموعه
در این بخش، قصد داریم به جای شی بالایی، تمام اشیا را برش دهیم. به این منظور، پس از انتخاب آیکون Slice، تمام اشیا را انتخاب کرده و کلید Enter را فشار میدهیم.
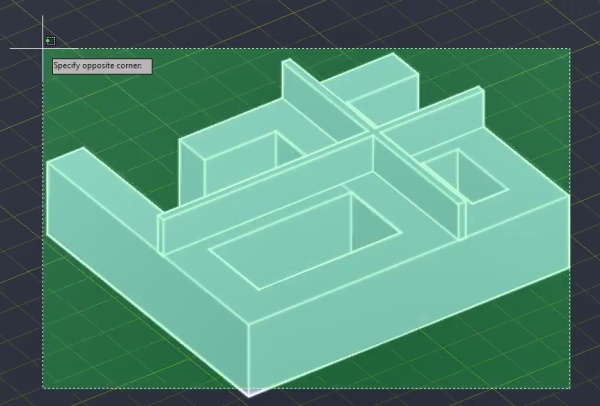
در گام بعدی، خط محور برش را مطابق تصویر زیر رسم میکنیم.
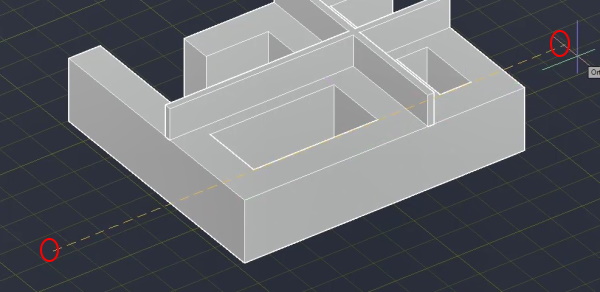
سپس، بر روی نقطه مشخص شده در تصویر زیر کلیک میکنیم.
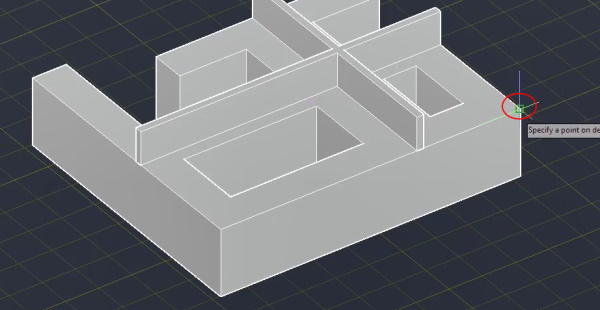
به این ترتیب، طرف مقابل صفحه برش در تمام شی حذف میشوند.
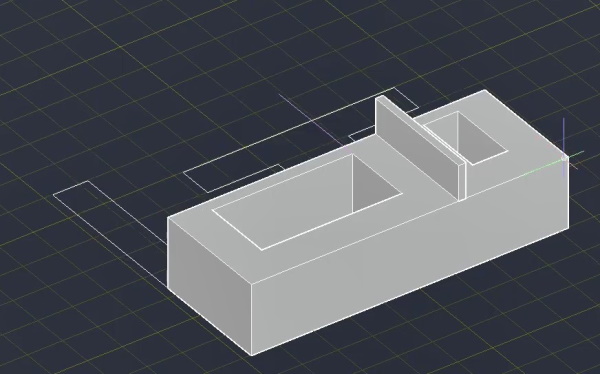
نگه داشتن هر دو بخش برش
در حالت پیش فرض، طرف مقابل صفحه برش مانند مثالهای بالا حذف (پنهان) میشود. در این بخش، نحوه نگه داشتن هر دو بخش برش را آموزش میدهیم. به این منظور، پس از کلیک بر روی آیکون Slice، جسم مورد نظر را انتخاب میکنیم و کلید Enter را فشار میدهیم. سپس، خط محور برش را همانند تصویر زیر رسم میکنیم.

پس از کلیک بر روی نقطه دوم این خط، گزینه keep Both sides در نوار خط فرمان ظاهر میشود. با کلیک بر روی این گزینه یا تایپ عبارت Both در نوار خط فرمان و فشردن کلید Enter، برش اشیا بدون حذف شدن طرفین آن انجام میشود. پس از این کار، اثر برش بر روی اشیا مانند تصویر ظاهر خواهد شد.
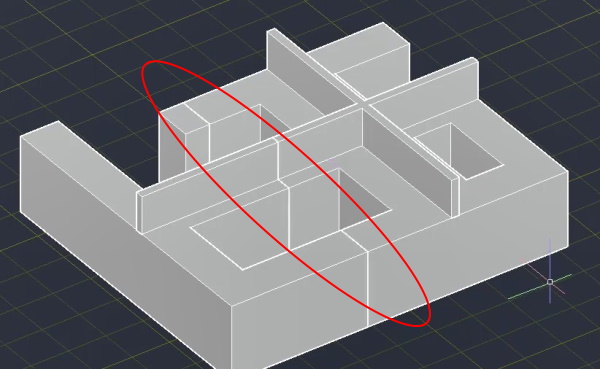
به این ترتیب، چهار شی سه بعدی به وجود میآید. شما میتوانید با انتخاب هر شی، تغییرات مورد نیاز خود نظیر حذف، جابجایی، تغییر رنگ و غیره را بر روی آن انجام دهید.
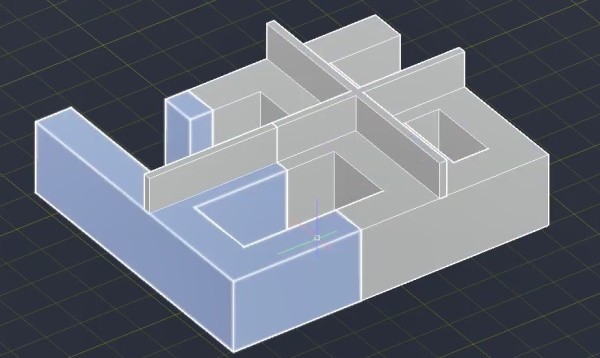
نکته: طول خط برش بر روی اندازه برش اشیا تاثیر ندارد. به عنوان مثال، در صورت رسم یک خط کوچک به جای خط رسم شده در تصویر بالا، نتیجه یکسان خواهد بود.