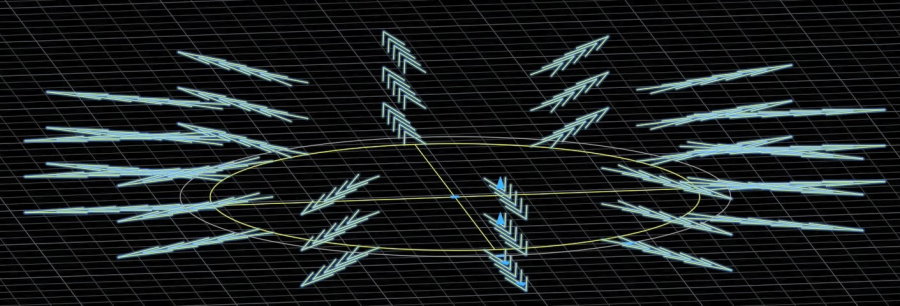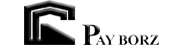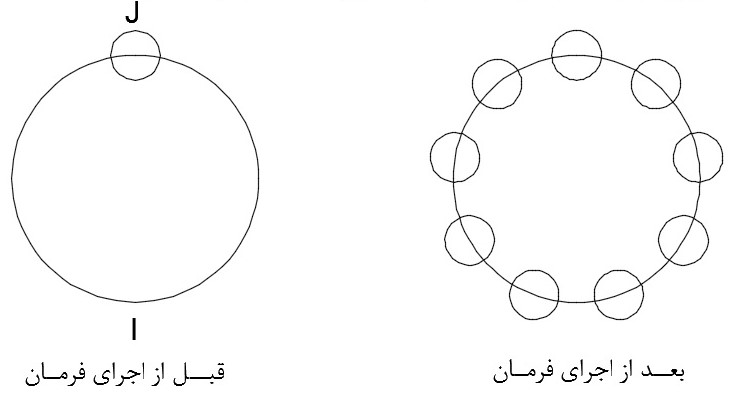در این بخش، نحوه رسم آرایه قطبی را با استفاده از دستور ARRAY آموزش میدهیم. به این منظور مثال زیر را در نظر بگیرید.
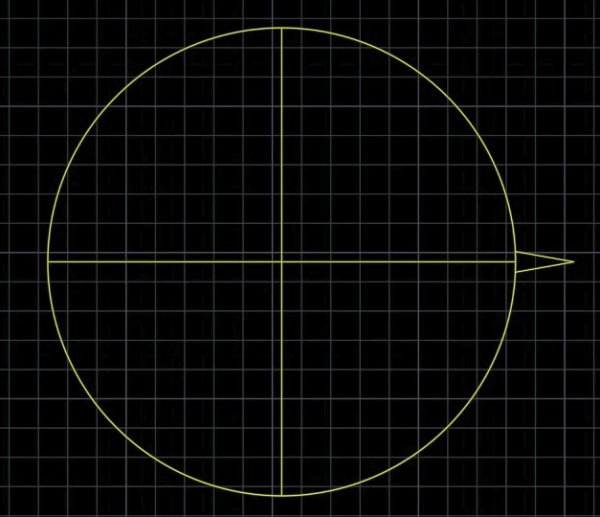
در این مثال، یک دایره به همراه دو قطر عمود بر هم رسم شده است. در سمت راست و بر روی محیط این دایره، دو خط هم راس قرار دارند. در اینجا قصد داریم آرایهای با الگوی دایرهای متشکل از این دو خط را بر روی محیط دایره ایجاد کنیم.
نکته: هدف از رسم دایره و قطرهای آن در این مثال، مشخص کردن نقطه مرکزی یا محور دوران آرایه قطبی است. به همین دلیل، در صورت مشخص بودن نقطه مرکزی، نیازی به رسم دایره و قطرهای آن نخواهد بود.
گام اول: انتخاب الگوی آرایه
برای انتخاب آرایه قطبی، بر روی آیکون Array در بخش Modify کلیک کرده و گزینه Polar Array را انتخاب میکنیم.
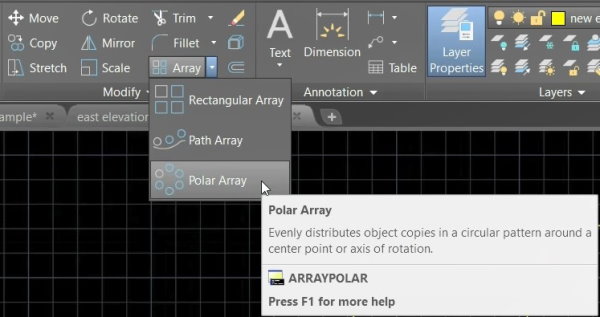
گام دوم: انتخاب شی مورد نظر برای ایجاد آرایه
در گام دوم، شی مورد نظر برای ایجاد آرایه را انتخاب میکنیم و کلید Enter را فشار میدهیم. در اینجا، دو خط موجود بر روی محیط دایره را انتخاب کرده و کلید Enter را فشار میدهیم.
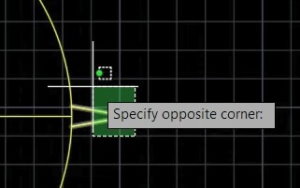
گام سوم: انتخاب نقطه مرکزی آرایه
در این گام، مرکز دایره را به عنوان نقطه مرکزی آرایه انتخاب میکنیم.
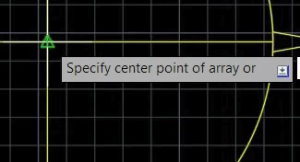
با کلیک بر روی نقطه مرکزی، آرایهای از اشیا (خطهای) انتخاب شده در گام دوم ایجاد میشود.
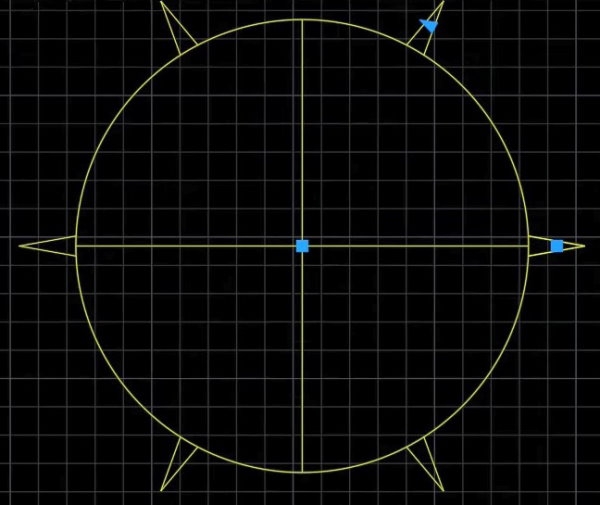
گام چهارم: تنظیمات الگوی تکرار
همزمان با ایجاد آرایههای تکراری در گام قبلی، زبانه Array Creation نیز در انتهای نوار ابزار ظاهر میشود. تنظیمات موجود در این زبانه با حالت قبلی (آرایه مستطیلی) کمی تفاوت دارد.

گام پنجم: تنظیم تعداد آیتم مورد نیاز در آرایه
بخش اول زبانه Array Creation به تنطیم تعداد آیتمهای موجود در آرایه اختصاص دارد. گزینههای این بخش عبارت هستند از:
- Items: تعداد آیتمهای مورد نیاز را مشخص میکند.
- Between: فاصله بین آیتمها بر روی دایره فرضی را بر حسب درجه نشان میدهد.
- Fill: محیط اشغال شده توسط آیتمها را بر حسب درجه تعیین میکند (عدد 360 به معنای پوشش تمام محیط دایره فرضی توسط آیتمها است).
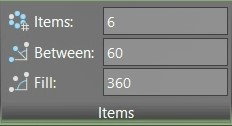
تعداد آیتمهای آرایه در تصویر بالا 6 است. اگر این عدد را به 24 تغییر دهیم، تغییر زیر حاصل میشود.
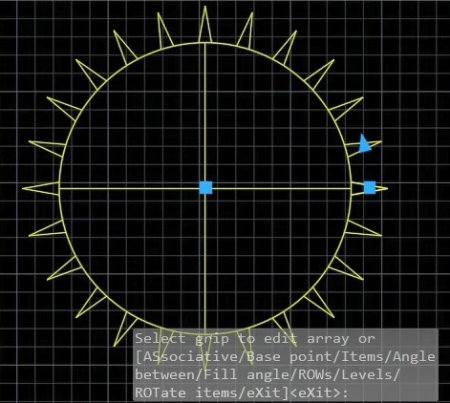
توجه داشته باشید که به دلیل افزایش تعداد آیتمها، فاصله بین آنها در کادر Between به صورت خودکار از 60 به 15 کاهش یافته است.
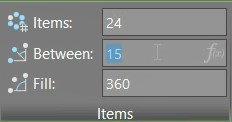
اکنون اگر عدد مقابل Between را به صورت دستی از 15 به 10 تغییر دهیم، تعداد آیتمها تغییری نمیکند. با این وجود، عدد فضای اشغال شده در کادر Fill به طور خودکار از 360 به 230 کاهش مییابد.

به این ترتیب، برای رعایت فاصله وارد شده، بخشی از محیط دایره خالی باقی میماند.
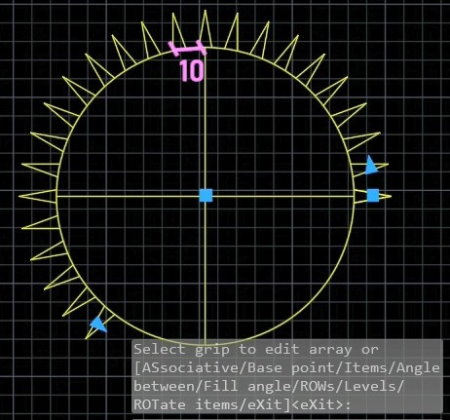
پیش از رفتن به گام بعدی، عدد Between را به 12 و عدد Fill را به 360 تغییر میدهیم. تغییر این تنظیمات در گام بعدی قابل مشاهده است.
گام ششم: تنظیم ردیف های آرایه
بخش Rows در زبانه Array Creation به تنظیم ردیفهای آرایه قطبی اختصاص دارد. گزینههای این بخش عبارت هستند از:
- Rows: تعداد ردیفها را مشخص میکند.
- Between: فاصله عمودی بین ردیفها را نشان میدهد.
- Total: طول عمودی کل آرایهها را تعیین میکند.
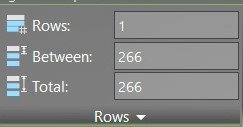
تعداد ردیفها در ابتدا برابر با 1 بود. اگر عدد مقابل Rows را به 5 تغییر دهیم، آرایهای مطابق با تصویر زیر به دست میآید.
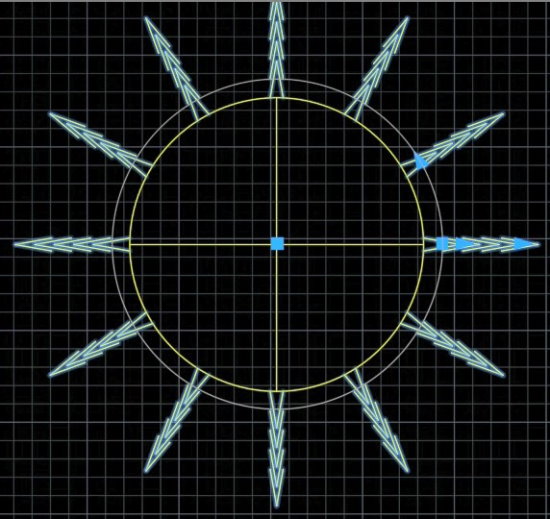
فاصله بین ردیفها در این حالت 266 و طول کلی آرایهها برابر 1062 خواهد بود.
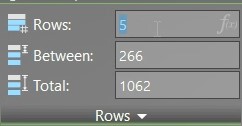
گام هفتم: تنظیم لایه های آرایه
بخش Levels در زبانه Array Creation به تنطیم تعداد لایههای موجود در آرایه در راستای محور Z اختصاص دارد. گزینههای این بخش عبارت هستند از:
- Levels: تعداد آیتمهای مورد نیاز را مشخص میکند.
- Between: فاصله بین لایهها در راستای محور Z را نشان میدهد.
- Total: ارتفاع کل آرایه را در راستای محور Z تعیین میکند.
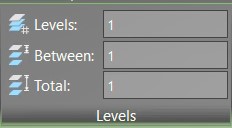
با فشردن غلتک ماوس و حرکت دادن ماوس، دید سه بعدی اتوکد فعال میشود. در کادر مقابل Levels، عدد 3 را وارد میکنیم.

به دلیل فاصله کم (عدد 1) در کادر مقابل Between، لایههای مختلف به خوبی دیده نمیشوند. با تغییر عدد این کادر به 300، آرایش آرایهها به صورت زیر تغییر پیدا میکند.